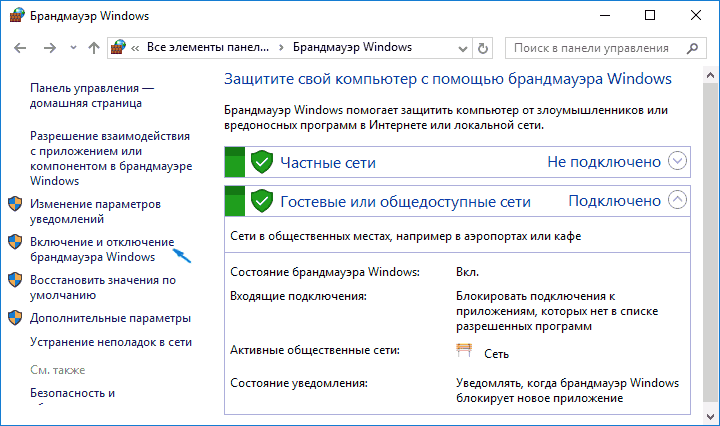- Ошибка 0x80070424 windows 10 — как исправить
- Причина ошибки 0x80070424
- Устраняем ошибку в Windows 10
- Запускаем Брандмауэр Windows 10
- Запускаем необходимую службу Windows 10 и редактируем реестр
- Указанная служба не существует как установленная служба, 0x80070424
- Указанная служба не существует как установленная служба, 0x80070424
- Вот как можно исправить ошибку обновления Windows 0x80070424 навсегда
- При получении обновления Windows обнаружена ошибка 0x80070424? Попробуйте эти решения
- 1. Используйте средство устранения неполадок Центра обновления Windows
- 2. Запустите SFC и DISM
- 3. Включить критические службы Windows Update
- 4. Зарегистрируйте системные файлы
- 5. Сброс компонентов обновлений Windows
- 6. Загрузите обновление вручную
Ошибка 0x80070424 windows 10 — как исправить
Довольно часто пользователи сталкиваются с проблемами при установке обновлений операционной системы Windows. Нередко и сами обновления становятся причиной ошибок в системе. В этой статье будет рассмотрена ошибка 0x80070424 в Windows 10 и как её исправить.

Причина ошибки 0x80070424
Ошибка появляется в результате попытки установить Visual C++. Система оповещает о том, что служба не активна, при попытке системы установить некоторые обновления. Пользователь видит перед собой код ошибки 0x80070424 и соответствующее сообщение. Можно попробовать просмотреть список служб Майкрософт и убедиться, что они все запущены. Для этого необходимо открыть строку ввода (WIN+R) и ввести следующую команду «services.msc».
Ошибка может появляться в результате удаления старого антивирусного программного обеспечения и установки нового. Или наличия вирусов на компьютере пользователя.
Устраняем ошибку в Windows 10
Для начала нам нужно убедиться, что система чиста и не содержит вирусов. Иначе большинство проделанных методов просто не смогут помочь вам устранить ошибку 0x80070424 в Windows 10. Для начала попробуйте это сделать установленным на вашем компьютере антивирусом. Запустите его и выберите полное сканирование. Если антивирус ничего не нашел, воспользуйтесь специальной утилитой от Windows — https://www.microsoft.com/ru-ru/download/confirmation.aspx?id=9905. Её нужно скачать и запустить.
Дополнительно можно воспользоваться утилитой от других не менее надежных разработчиков — Dr.Web CureIt!. Скачать её можно по следующей ссылке https://free.dataprotection.com.ua/cureit/. В использовании этих утилит нет ничего сложного. Для начала сканирования нужно только запустить скачанный файл и выбрать режим сканирования. Если программы найдут подозрительные файлы — удалите или вылечите все, даже если утилиты посчитают вредоносными ваши игры или программы.
Запускаем Брандмауэр Windows 10
Ошибка 0x80070424 при обновлении может возникать из-за отключенного Брандмауэра Windows. Если он выключен, нам необходимо исправить это. Если даже вы сами не отключали его на своем компьютере, это часто делают вирусы, чтобы убрать помехи для дальнейших действий в системе.
- Откройте на своем компьютере меню «Пуск» и выберите «Панель управления».
- Далее найдите здесь пункт «Система и безопасность». Если такого пункта нет, выберите вверху справа ссылку с маленькой стрелочкой пункта «Просмотр». Установите значение «Категории».
- В следующем окне выберите «Брандмауэр Windows».
- В следующем окне у вас он должен быть включен. При отключенном Брандмауэре вы увидите красные ярлычки разделов «Частные сети», «Гостевые, общедоступные…». Для включения этого модуля нажмите слева в блоке «Включение и отключение Брандмауэра» и активируйте его.
Запускаем необходимую службу Windows 10 и редактируем реестр
Проверьте, появляется ли ошибка 0x80070424 в Windows 10, возможно на этом этапе она уже устранена. Если это не так, откройте службы Майкрософт.
- Для этого нажмите две клавиши вместе WIN+R и введите в строке команду для вызова служб: services.msc.
- В следующем окне найдите Windows Modules Installer Service и запустите эту службу, если она отключена.
- Для запуска необходимо нажать на нужную службу левой кнопкой мыши и выбрать слева вверху «Запустить службу».
Следующий метод основан на копировании параметров из определенной ветки реестра рабочей операционной системы. Для этого вам можно воспользоваться компьютером друга, но есть одно условие — версии Windows должны быть одинаковыми (дополнения Home, Pro не имеют значения). Если есть такая возможность, вы можете скопировать параметры на флешку или память телефона, после чего перенести его на свой ПК.
- На «здоровом» компьютере откройте редактор реестра, нажав WIN+R и записав команду: regedit.
- Откройте ветку Перейдите на System, откройте ветку CurrentControlSet. Выберите следующую — Services и найдите здесь TrustedInstaller.
- Далее вам нужно выделить или создать фокус на последней ветке «TrustedInstaller» и вверху окна нажать «Файл», затем пункт «Экспорт». Пишем ветке такое же имя, чтобы не запутаться.
- Открываем на своем компьютере. На этом этапе файл необходимо переименовать и проследить, чтобы он содержал именно такое имя «trustedinstaller.reg», иначе система его не распознает. Запускаем файл двойным кликом и подтверждаем замену.
Теперь перезагрузите компьютер и снова войдите в систему. Проверьте, удалось ли нам исправить ошибку 0x80070424 в Widows 10. Обычно после этого система не выдает ошибки, а исправно работает. Для того, чтобы проверить свой жесткий диск на наличие проблем с файловой системой, воспользуйтесь утилитой sfc /scannow. Её нужно запускать в командной строке, которую нужно открыть от имени администратора.
Указанная служба не существует как установленная служба, 0x80070424
Иногда установщик Windows может столкнуться с глюками. Один такой сбой, при котором автономный установщик Центра обновления Windows, Защитник Windows и брандмауэр Windows выдают ошибку: 0x80070424 Указанная служба не существует как установленная служба. Это может повлиять на ряд приложений.
Автономный установщик Центра обновления Windows, установщик обнаружил ошибку 0x80070424, указанная служба не существует в качестве установленного сервера.
У этой проблемы нет конкретной причины, но в прошлом было доказано, что некоторые обходные пути эффективны для этого.
Указанная служба не существует как установленная служба, 0x80070424
Чтобы устранить ошибку, мы рассмотрим следующие исправления:
- Запустите средство устранения неполадок Центра обновления Windows.
- Переконфигурируйте службу времени Windows.
- Перезапустите соответствующие службы Windows.
- Загрузите и установите последнюю версию агента обновления Windows.
- Сброс компонентов Центра обновления Windows.
- Запустите средство устранения неполадок брандмауэра Windows.
1] Запустите средство устранения неполадок Центра обновления Windows .
2] . Переконфигурируйте службу времени Windows .
Запустите командную строку от имени администратора и выполните следующие команды:
Теперь подождите, пока не появится сообщение – W32Time успешно зарегистрирован.
3] Перезапустите соответствующие службы Windows .
В командной строке с повышенными привилегиями выполните следующие команды, одну за другой:
Это обеспечит доступность необходимых услуг.
4] Загрузите и установите агент обновления Windows
Вы также можете загрузить и установить последнюю версию агента Центра обновления Windows и проверить, устраняет ли это ваши проблемы.
5] Сброс компонентов Центра обновления Windows
Вам нужно вручную сбросить каждый компонент Центра обновления Windows по умолчанию и посмотреть, поможет ли это.
После этого перезагрузите Winsock.
Теперь проверьте наличие обновлений на вашем компьютере и убедитесь, что ошибка исправлена.
6] Запустите средство устранения неполадок брандмауэра Windows
Запустите средство устранения неполадок брандмауэра Windows и посмотрите, поможет ли оно вам. Это поможет вам автоматически восстанавливать и устранять проблемы брандмауэра Windows. Посмотрите, доступен ли он для вашей Windows или встроен.
Вот как можно исправить ошибку обновления Windows 0x80070424 навсегда
Испытываете ли вы ошибку обновления Windows 0x80070424 при запуске обновлений Windows? Мы вас покроем.
Ошибка обновления Windows 0x80070424 – это ошибка, связанная с автономным установщиком Центра обновления Windows (Wusa.exe).
Автономный установщик Центра обновления Windows (Wusa.exe), с другой стороны, является встроенным утилитой, которая загружает и устанавливает пакеты обновлений Windows.
Таким образом, если критические (или важные) системные файлы отсутствуют или службы обновления Windows останавливаются в процессе установки обновления Windows, появляется сообщение об ошибке обновления Windows 0x80070424.
Следовательно, мы собрали наиболее подходящие решения для исправления ошибки обновления Windows 0x80070424.
Используйте эти инструменты для решения любой проблемы обновления Windows, как настоящий техник!
При получении обновления Windows обнаружена ошибка 0x80070424? Попробуйте эти решения
- Используйте средство устранения неполадок Центра обновления Windows
- Запустите SFC и DISM
- Включить критически важные службы Windows Update
- Зарегистрировать системные файлы
- Сброс компонентов обновлений Windows
- Загрузите обновление вручную
1. Используйте средство устранения неполадок Центра обновления Windows
Windows 10 поставляется с инструментом устранения неполадок Центра обновления Windows, который способен исправить любые ошибки обновления Windows. Поэтому вы можете запустить средство устранения неполадок, чтобы исправить ошибку обновления Windows 0x80070424.
Вот как это сделать:
- Перейдите в Пуск > и введите Настройки , а затем нажмите клавишу Ввод .
- Перейдите в раздел Обновление и безопасность> Устранение неполадок .
- Найдите Центр обновления Windows и нажмите Запустить средство устранения неполадок .
- Следуйте дальнейшим инструкциям на экране.
- Перезагрузите компьютер.
Примечание. Если это решение не устраняет проблему на вашем компьютере, вы можете попробовать другие решения, перечисленные ниже.
Ищете лучший инструмент для устранения неполадок? Вот лучшие варианты.
2. Запустите SFC и DISM
Хорошо известно, что ошибка обновления Windows 0x80070424 вызвана поврежденными системными файлами. Следовательно, использование средства проверки системных файлов может быть применимо при решении проблемы.
Вот как запустить сканирование SFC:
- Нажмите Windows + S и введите cmd .
- В результатах поиска щелкните правой кнопкой мыши Командная строка и выберите Запуск от имени администратора .
- Появится новое окно cmd. Введите sfc/scannow и нажмите клавишу Ввод .
- Дождитесь окончания сканирования и восстановления.
Кроме того, вы также можете запустить инструмент обслуживания образов развертывания и управления ими, который подходит для исправления поврежденных системных файлов.
Вот как запустить DISM в Windows 10:
- Нажмите клавишу Windows + X и запустите Командную строку (Администратор) .
- Скопируйте и вставьте в командную строку следующую команду:
- DISM.exe/Online/Cleanup-image/Restorehealth
- Если DISM не может получить файлы в Интернете, попробуйте использовать установочный USB или DVD. Вставьте носитель и введите следующую команду:
- DISM.exe/Online/Cleanup-Image/RestoreHealth/Источник: C: RepairSourceWindows/LimitAccess
- Обязательно замените путь C: RepairSourceWindows вашего DVD или USB.
Примечание. Убедитесь, что вы заменили исходный путь восстановления своим собственным.
Epic Guide alert! Все, что вам нужно знать о DISM, здесь!
3. Включить критические службы Windows Update
Некоторые службы Центра обновления Windows, такие как рабочая станция, Центр обновления Windows и службы фоновой интеллектуальной передачи, могут не работать.
С другой стороны, это критически важные службы Windows, обеспечивающие безопасную загрузку и установку обновлений Windows.
Таким образом, если вы сталкиваетесь с ошибкой обновления Windows 0x80070424, вам нужно запустить Windows Services Windows и запустить вышеупомянутые службы, чтобы решить эту проблему.
Вот как это сделать:
- Нажмите Windows Key + R , чтобы открыть окно «Выполнить».
- В окне Выполнить введите services.msc . а затем нажмите ОК
- В окнах Службы найдите службы Рабочая станция, Центр обновления Windows и Фоновая интеллектуальная передача и дважды щелкните их один за другим.
- Убедитесь, что службы настроены на Автоматически и работают.
- Если они не работают, установите для Тип запуска значение Автоматически для каждой из служб, нажмите Применить и Пуск . ,
- Перезагрузите систему и продолжите обновление Windows.
Служба обновления Windows отсутствует или повреждена? Решите проблему быстро с помощью наших решений!
4. Зарегистрируйте системные файлы
Важные системные файлы Windows (в формате .dll) необходимы для загрузки и установки обновлений Windows в одном экземпляре.
Следовательно, если системные файлы не зарегистрированы на вашем ПК с Windows, может возникнуть ошибка обновления Windows 0x80070424.
Выполните следующие действия, чтобы зарегистрировать отсутствующие системные файлы:
- Нажмите Windows Key + R , чтобы открыть «Выполнить».
- В окнах «Выполнить» введите следующую командную строку и нажмите ОК после этого:
- regsvr32 Qmgr.dll/s
- regsvr32 Qmgrprxy.dll/s
- Перезагрузите систему и запустите обновление Windows.
5. Сброс компонентов обновлений Windows
Другой применимый обходной путь исправления ошибки обновления Windows 0x80070424 – это ручной сброс компонентов обновлений Windows.
Выполните следующие шаги, чтобы сделать это:
- Откройте меню Win + X и выберите в списке Командная строка (Администратор) . Вы можете сделать это, нажав сочетание клавиш Windows + X .
- Когда откроется Командная строка , выполните следующие команды:
- net stop wuauserv
- net stop cryptSvc
- чистые стоповые биты
- Чистый стоп-сервер
- Ren C: \ Windows \ SoftwareDistribution SoftwareDistribution.old
- Ren C: \ Windows \ System32 \ catroot2 Catroot2.old
- net start wuauserv
- net start cryptSvc
- чистые стартовые биты
- net start msiserver
- После выполнения этих команд проверьте, решена ли проблема.
Примечание. Если ввод команд кажется запутанным, вы можете решить эту проблему, создав сценарий сброса с помощью шагов, описанных в нашем руководстве по сценариям WUReset.
6. Загрузите обновление вручную
Если вы не можете обновить компьютер из-за ошибки обновления 0x80070424, вы можете легко устранить проблему, загрузив обновление непосредственно из каталога обновлений Microsoft.
Однако вам необходимо знать код обновления проблемного обновления, прежде чем продолжить.
Обычно каждый код обновления Windows начинается с КБ, после чего следует расположение цифр. Как только вы сможете найти код обновления, выполните следующие действия, чтобы загрузить и установить обновление вручную:
- Перейдите на веб-сайт каталога Центра обновления Майкрософт.
- В поле поиска введите код обновления в поле поиска, а затем нажмите клавишу Enter .
- Из списка подходящих обновлений найдите обновление, которое использует ту же архитектуру, что и ваша система.
- Нажмите кнопку Загрузить рядом с обновлением, чтобы загрузить его.
- После загрузки обновления запустите файл установки и следуйте инструкциям по установке.
- После завершения обновления перезагрузите компьютер с Windows.
Надеемся, что вам удалось решить проблему с ошибкой обновления 0x80070424 с помощью любого из вышеупомянутых решений? Дайте нам знать, комментируя ниже.