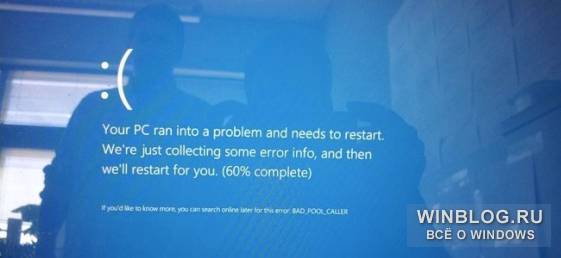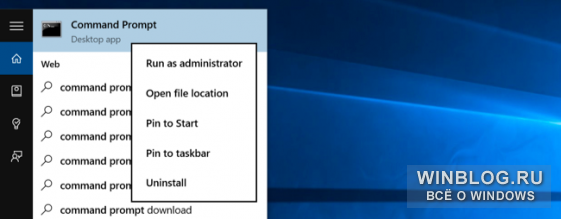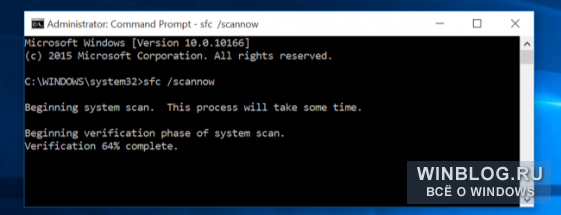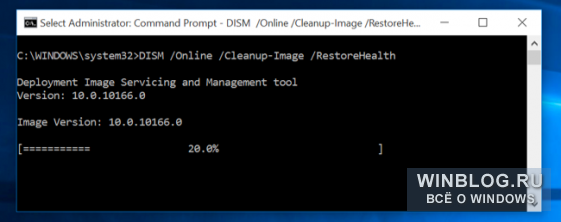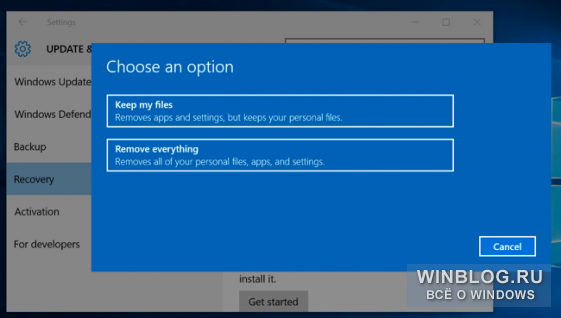Устранение проблем с приложениями из Microsoft Store
Если у вас возникли проблемы с приложением из Microsoft Store в Windows 10, воспользуйтесь следующими обновлениями и исправлениями.
Сначала войдите в учетную запись Майкрософт. Затем используйте следующие решения в указанном порядке.
Убедитесь, что для ОС Windows установлены последние обновления: Нажмите кнопку «Проверить наличие обновлений сейчас», затем нажмите, «Проверить наличие обновлений». Или откройте меню Пуск , а затем выберите Параметры > Обновление и безопасность > Центр обновления Windows > Проверить наличие обновлений. Если есть доступное обновление, выберите Установить сейчас.
Убедитесь, что ваше приложение совместимо с Windows 10. Дополнительные сведения см. в разделе Ваше приложение несовместимо с Windows 10.
Обновление Microsoft Store: Откройте меню Пуск , а затем в списке приложений выберите Microsoft Store. В Microsoft Store выберите Подробнее > Загружаемые компоненты и обновления > Получить обновления. Если для Microsoft Store доступно обновление, автоматически запустится процесс установки.
Устранение неполадок при установке игр: Если у вас возникли проблемы при установке игры, см. разделУстранение неполадок при установке игр в Windows 10.
Переустановка приложений: В Microsoft Store выберите Подробнее > Моя библиотека. Выберите приложение, которое нужно переустановить, а затем выберите Установить.
Запустить средство устранения неполадок: Откройте меню Пуск , выберите Параметры > Обновление и безопасность > Устранение неполадок, а затем выберите из списка Приложения Windows Store > Запустить средство устранения неполадок.
Вот дополнительная справка
Если вам не удается найти Microsoft Store, см. раздел Проблемы с поиском Microsoft Store в Windows 10.
Если у вас возникают проблемы при запуске Microsoft Store, см. раздел Microsoft Store не запускается.
Если вы можете запустить Microsoft Store, но испытываете проблемы с поиском или установкой приложения, см. раздел Не удается найти или установить приложение из Microsoft Store.
Зависшие или поврежденные приложения не исправлено
Защитите свой компьютер
Как найти поврежденные системные файлы и заменить
Если в результате воздействия компьютерных вирусов, установкой нестабильного программного обеспечения или ошибками операционной системы в системе окажутся поврежденные системные файлы, то вам могут помочь восстановить нормальную работу Windows средства проверки системных файлов (SFC, DISM).
Средство проверки системных файлов (SFC) — это служебная программа, которая может найти поврежденные системные файлы Windows и, если обнаружится проблема, попробует заменить поврежденные системные файлы на копию из кэшированной версии Windows на компьютере.
Если средство проверки системных файлов (SFC) по тем или иным причинам не сможет найти или заменить файлы, то найти поврежденные системные файлы, а затем скачать и заменить их через Центр обновления Windows может система обслуживания образов развертывания и управления ими (DISM).
Как запустить средство проверки системных файлов (SFC) в Windows 10.
Щелкните правой кнопкой мыши по кнопке «Пуск» и выберите пункт «Командная строка (администратор)».
Введите в командной строке команду sfc/scannow (обратите внимание на пробел между «sfc» и «/», его не должно быть).
После ввода команды нажмите на клавиатуре клавишу «Enter». Проверка займет несколько минут.
Если средство проверки системных файлов (SFC) найдет и заменит поврежденные системные файлы, перезагрузите компьютер. Если SFC не удастся найти или заменить поврежденные файлы, придется использовать систему обслуживания образов развертывания и управления ими (DISM).
Щелкните правой кнопкой мыши по кнопке «Пуск» и выбери пункт «Командная строка (администратор)».
Введите в командной строке команду dism.exe /Online /Cleanup-image /Restorehealth (обратите внимание на пробел между «dism.exe», «/» и каждым параметром (/)).
Если DISM найдет и заменит поврежденные системные файлы, перезагрузите компьютер.
Примечание.
Для использования DISM необходимо подключение к интернету, а проверка может занять несколько минут. Команды можно вводить с помощью встроенных в Windows средств «Копировать» -> «Вставить».
Если в вашей операционной системе в меню «Пуск» нет строк «Командная строка», «Командная строка (администратор)», вместо этого «Windows PowerShell», «Windows PowerShell (администратор)», то, запустив «Windows PowerShell (администратор)» и введя команду sfc/scannow, вы, скорее всего, получите уведомление, что имя sfc/scannow не распознано как имя командлета, функции, файла сценария или выполняемой программы.
В этом случае запустите «Поиск в Windows», введите cmd.
В строке «Командная строка» щелкните правой кнопкой мыши и выберите «Запуск от имени администратора». Проблема будет решена.
Если команда SFC не помогает, в Windows 10 или 8 можно использовать команду DISM для исправления образа системы. А в Windows 7 и более ранних версиях поможет Средство проверки готовности системы к обновлению (System Update Readiness Tool), которое можно скачать с сайта Microsoft .
Когда следует использовать эти команды
Эти команды пригодятся при диагностике неисправной операционной системы Windows. Если система выдает синий экран, сбоят приложения или не работают какие-то системные функции, может помочь команда SFC. Даже если после выполнения команды SFC ничего не будет исправлено, это даст возможность убедиться, что системные файлы не повреждены и можно продолжать диагностику другими способами.
Команда DISM в обычных обстоятельствах не требуется. Но если команда SFC не выполняется или не может заменить поврежденные файлы нормальными, DISM или Средство проверки готовности системы к обновлению может исправить саму операционную систему и создать условия для нормального выполнения команды SFC.
Исправление системных файлов командой SFC
Команду SFC следует выполнять от имени администратора. Чтобы это сделать, в Windows 10 или 8.1 нажмите правой кнопкой мыши на значке «Пуск» (Start) и выберите опцию «Командная строка (администратор)» (Command Prompt (Admin)). Кроме того, во всех версиях Windows можно выполнить поиск в меню «Пуск»/на начальном экране по словам «командная строка», нажать на нужной ссылке правой кнопкой мыши и выбрать «Запуск от имени администратора» (Run as Administrator).
Для полной проверки системы введите в окне командной строки следующую команду и нажмите [Enter]:
Не закрывайте окно, пока не завершится выполнение команды. Процесс может оказаться довольно продолжительным. Если все в порядке, по итогам проверки появится сообщение «Защита ресурсов Windows не обнаружила нарушений целостности» (Windows Resource Protection did not find any integrity violations).
Если появляется сообщение «Защита ресурсов Windows обнаружила поврежденные файлы, но не может восстановить некоторые из них» (Windows Resource Protection found corrupt files but was unable to fix some of them), для начала попытайтесь загрузить систему в безопасном режиме. В Windows 10, 8.1 или 8 для этого зажмите клавишу [Shift] при выборе опции «Перезагрузка» (Restart) в меню выключения, чтобы попасть на экран выбора дополнительных параметров загрузки. В Windows 7 и более ранних версиях перезагрузите компьютер и в процессе запуска зажмите клавишу [F8]. Загрузившись в безопасном режиме, вновь выполните команду sfc /scannow.
Исправление неполадок SFC командой DISM
В Windows 10, 8.1 и 8 исправить повреждение хранилища компонентов, препятствующее нормальной работе SFC, можно с помощью средства Deployment Image & Servicing Management (DSIM).
Для запуска этого средства откройте окно командной строки от имени администратора, введите указанную ниже команду и нажмите [Enter]. DISM проверит хранилище компонентов Windows на наличие повреждений и автоматически устранит любые обнаруженные неполадки.
Не закрывайте окно командной строки до завершения процесса. Проверка может занять до 10 минут. Если индикатор прогресса долго держится на 20% – не волнуйтесь, это нормально.
Если по результатам выполнения команды DISM будут внесены какие-либо изменения, перезагрузите компьютер. После этого снова выполните команду SFC, и она сможет заменить поврежденные файлы правильными.
В Windows 7 и более ранних версиях команда DISM отсутствует. Вместо этого можно скачать с официального сайта Microsoft Средство проверки готовности системы к обновлению, которое позволяет проверить систему на наличие проблем и попытаться исправить их.
Восстановление системы или возврат в исходное состояние
Если проблемы сохраняются и исправить их с помощью этих инструментов не удается, можно принять более радикальные меры. Средство восстановления системы (System Restore) позволяет вернуть Windows к более раннему состоянию, что позволит решить проблему, если в том состоянии операционная система была еще исправна.
Можно также вернуть Windows к заводскому состоянию или переустановить. В Windows 10, 8.1 и 8 можно использовать функцию восстановления компьютера (Reset this PC), которая позволяет вернуть Windows к исходному состоянию. После этого придется переустановить все программы, но пользовательские файлы не пострадают. В Windows 7 и более ранних версиях следует использовать раздел восстановления, созданный производителем компьютера, или просто переустанавливать Windows с нуля.
Если при выполнении описанных выше команд возникают другие ошибки, попробуйте поискать по их описанию в Интернете. Часто в выводе команды содержится информация о файлах журнала (логах), в которых можно найти более подробные сведения об определенных проблемах. А в конечном итоге вовсе не обязательно тратить время на диагностику сложных проблем, когда можно просто восстановить заводское состояние или переустановить Windows.
У описанных выше команд есть и другие возможности. Например, с помощью SFC можно проверять и исправлять отдельные системные файлы. А с помощью DISM можно выполнить быструю проверку системы без исправления либо указать утилите на файл WIM или ESD, содержащий системные файлы Windows.
Если приложение перестает отвечать на запросы, помимо диспетчера задач вы можете использовать специальную опцию Windows 10 для его завершения.
В Windows 10 время от времени вы сталкиваетесь с приложениями, которые зависают и перестанут отвечать. Обычно в строке заголовка приложения вы увидите сообщение, что приложение не отвечает на запросы.
Раньше для прекращения работы зависшего приложения вы могли использовать диспетчер задач, теперь в дополнение появилась новая функция в приложении «Параметры» включающая в себя опцию завершения приложений на странице настроек данного приложения.
В этом руководстве вы узнаете, как быстро закрыть приложение, если оно перестало отвечать на запросы в Windows 10, используя приложение «Параметры».
Способ 1 из 2
Как закрыть зависшее приложение с помощью Параметров системы.
Если у вас возникли проблемы с приложением установленным из магазина Microsoft, вы можете быстро прекратить работу приложения и связанных с ним процессов с помощью Параметров Windows.
Шаг 1: Откройте «Параметры», нажав сочетание клавиш Win + I .
Шаг 2: Нажмите раздел «Приложения» → «Приложения и возможности».
Шаг 3: Выберите приложение, которое перестало отвечать, и нажмите ссылку «Дополнительные параметры».
Шаг 4: На следующей странице, найдите и нажмите кнопку «Завершить».
После того, как вы выполните эти шаги, приложение с проблемой и связанные с ним процессы будут завершены и приложение будет закрыто, вы можете снова открыть и начать использовать данное приложение, но на этот раз (надеюсь) без проблем.
Кроме того, вы также можете кликнуть правой кнопкой мыши на значок или плитку приложения в меню «Пуск» и выбрать «Дополнительно»→ «Параметры приложения», чтобы быстро перейти к странице настроек для этого приложения.
В случае, если проблема связана с традиционным настольным приложением, вы можете использовать диспетчер задач для завершения работы приложения, но вам также придется вручную завершить связанные процессы.
Способ 2 из 2
Завершение приложений с помощью диспетчера задач.
В дополнение к универсальным приложениям этот способ также можно использовать для завершения классических настольных программ.
Шаг 1: Откройте диспетчер задач. Самый быстрый способ – использовать клавиши Ctrl + Shift + Esc .
Шаг 2: Если Диспетчера задач откроется в маленьком окне, нажмите кнопку Подробнее, чтобы открыть полную версию.
Шаг 3: На вкладке «Процессы» вы увидите все запущенные приложения в категории «Приложения». Щелкните правой кнопкой мыши приложение, которое вы хотите завершить, а затем нажмите кнопку «Завершить задачу», чтобы завершить работу приложения.
Все.
Возможность завершения приложений и связанных с ними процессов для приложений, установленных из Microsoft Store , доступна начиная со сборки Windows 10 17063. Если вы не видите эту опцию на странице приложения «Параметры», это, скорее всего, потому, что ваша сборка Windows 10 не обновилась до версии 1803 (Redstone 4).