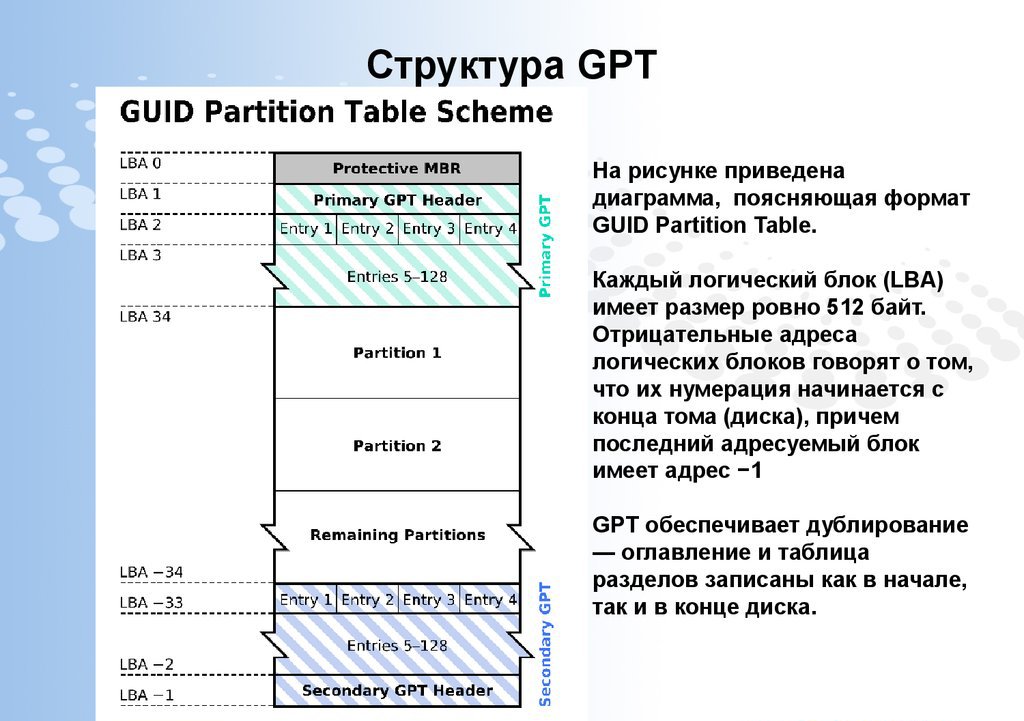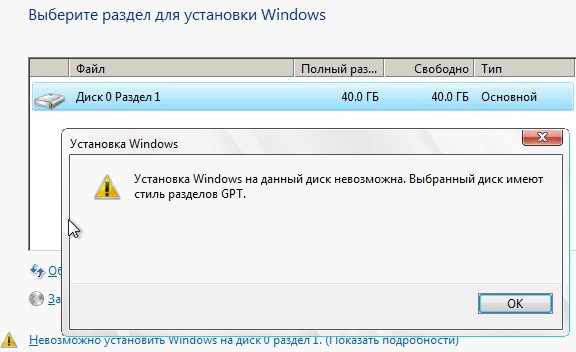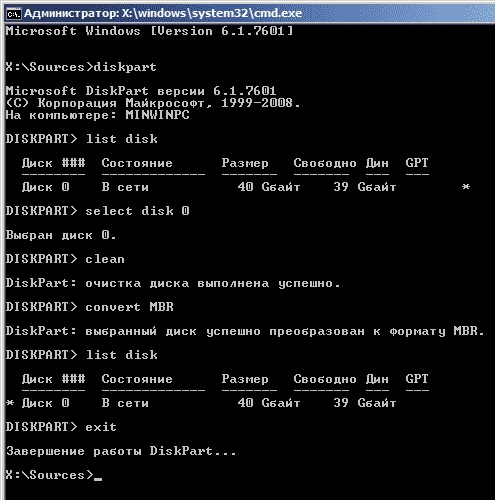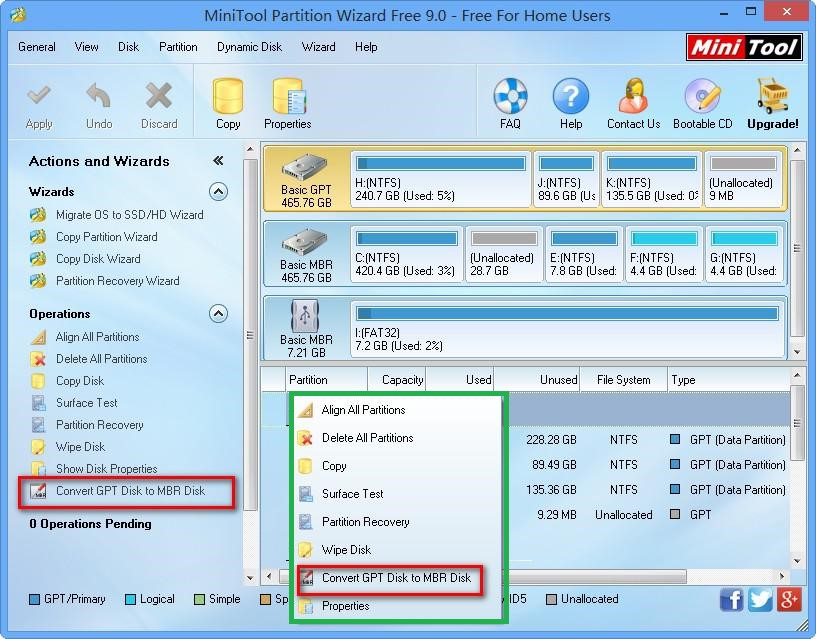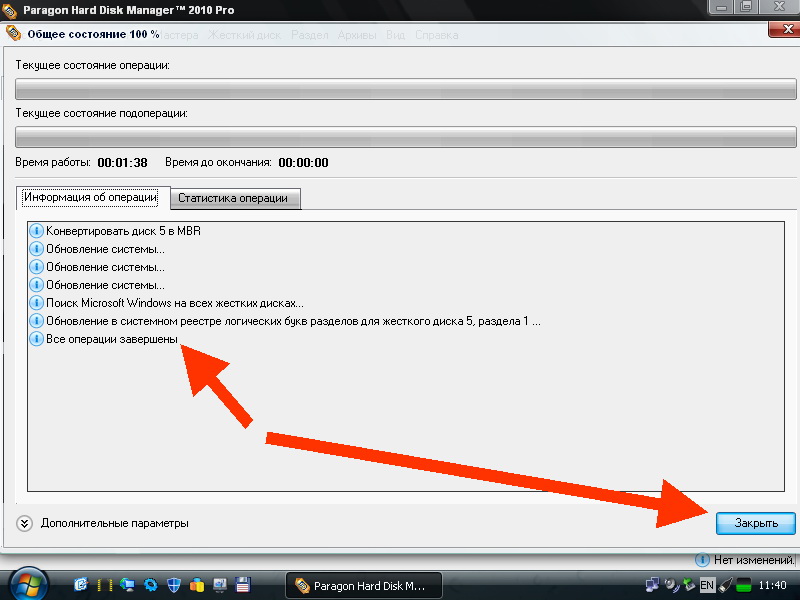- Раздел, защищенный GPT: что значит, как открыть
- Что такое GPT?
- Что значит: защищен GPT?
- Как открыть защищенный GPT раздел
- Способ 1: Отформатировать
- Способ 2: Конвертировать с помощью MiniTool Partition Wizard
- Способ 3: Конвертировать с помощью Paragon Hard Disk Manager
- Заключение
- Решение проблемы с GPT-дисками при установке Windows
- Решаем проблему дисков GPT
- Способ 1: Настройка параметров BIOS
- Способ 2: Флешка UEFI
- Способ 3: Конвертирование GPT в MBR
- Способ 4: Удаление разделов
- Заключение
Раздел, защищенный GPT: что значит, как открыть
Купив новый жесткий диск или установив новую операционную систему, пользователь может обнаружить, что какой-то раздел, а то и вовсе все накопительное устройство ему недоступно. То есть он попросту не может войти в файловую систему. При этом при попытке открытия будет появляться ошибка со следующим содержанием: «Диск , защищенный GPT». В этой статье будет разобрана именно такая ситуация. По итогу прочтения вы узнаете, что такое GPT и как открыть диск, защищенный им, поэтому прочтите ее до конца, чтобы разобраться во всех тонкостях.
Что такое GPT?
Прежде чем пытаться разобраться, что делать с GPT-диском, нужно понять, что это вообще такое. Итак, GPT – это стандарт размещения разделов на жестком диске. Данный стандарт использует интерфейс под названием EFI, который разработала компания Intel. EFI пришел на смену БИОСа.
Итак, как мы выяснили, система не может работать с GPT. Зачем тогда была вообще создана другая таблица разделов – GPT? На самом деле все просто. Дело в том, что GPT более технологична в качестве работы. Она позволяет создавать разделы, размер которых способен достигать 9,4 зеттабайта, в противовес MBR, у которого стоит ограничение на 2,2 терабайта. Впрочем, на этом такие явные отличия заканчиваются.
Исходя из этого, все равно не становится понятным, почему при попытке открыть раздел, как мы уже выяснили, GPT, появляется назойливая ошибка?
Что значит: защищен GPT?
Мы выяснили много нового, что касается разделов, созданных по технологии GPT, но все равно не становится понятным, почему их невозможно открыть. Сейчас как раз об этом и поговорим.
Дело в том, что EFI, а соответственно и GPT, – это технологии относительно недавние, поэтому современные операционные системы работают с ними отлично. Если вдаваться в подробности, то под современными подразумеваются 64-разрядные системы. То есть если вы пользуетесь именно ими, то ни о какой ошибке «Диск, защищенный GPT» не может идти и речи. Но проблемы начинаются на 32-разрядных. Кстати, именно поэтому от данной проблемы страдают пользователи Windows XP, ведь версия этой операционной системы бывает только 32-разрядная.
Как несложно догадаться, для того, чтобы открыть доступ к разделам жесткого диска, его необходимо всего-навсего отформатировать, указав новую таблицу разделов, а если быть точнее, – MBR. Далее по тексту мы именно этим и займемся – произведем форматирование в рамках операционной системы Windows XP.
Как открыть защищенный GPT раздел
Разобравшись со всей теорией, можно приступить непосредственно к пояснению, как изменить GPT на MBR, чтобы жесткий диск позволил открыться в рамках 32-разрядной системы. Забегая вперед, скажем, что существует два способа. Первый подразумевает использование командной строки, и поэтому большинству он может не прийтись по вкусу, ведь работать в графическом интерфейсе куда удобнее и понятнее. Именно поэтому второй способ именно для таких людей. Он уже подразумевает задействование специальной программы. Но обо всем по порядку.
Способ 1: Отформатировать
Пожалуй, данный способ форматирования GPT-диска более быстрый, чем тот, что будет идти дальше в тексте, но, как было уже сказано, он не подразумевает использование графического интерфейса, чем усложняет работу простому пользователю.
Но перейдем непосредственно к инструкции, хотя перед ее началом стоит сказать, что если у вас установлен всего один жесткий диск, то из-под системы выполнить ее не получится, но, рассуждая логично, вы даже не сможете установить систему. Именно поэтому запишите сначала загрузочную флешку с каким-либо дистрибутивом Windows, а потом запустите компьютер с нее. После этого выполните следующее:
- Нажмите SHIFT+F10, чтобы вызвать «Командную строку».
- Запустите утилиту diskpart, введя ее название и нажав Enter.
- Проверьте список дисков, выполнив команду «disk list».
- Узнав номер нужного, выберите его, вписав «select disk «.
- Очистите его, выполнив «clean».
- Теперь нужно создать новый раздел на нем. Для этого выполните команду «create partition primary».
- Выйдите из утилиты diskpart, введя «exit» и нажав Enter.
- Закройте командную строку, введя «exit» и нажав Enter.
После этого можете перезапустить компьютер и установить на него новую операционную систему, если у вас всего один жесткий диск.
Способ 2: Конвертировать с помощью MiniTool Partition Wizard
Как говорилось ранее, защищенный GPT-диск можно исправить и с помощью программ, обладающих графическим интерфейсом. Одной из таких программ является MiniTool Partition Wizard, именно о ней мы сейчас и поговорим. Данный способ отлично подойдет в том случае, если у вас всего один жесткий диск, на который вы не можете установить Windows из-за проблем с GPT.
- Скачайте на другом компьютере программу и запишите ее на флешку, тем самым создав загрузочный накопитель.
- Запустите компьютер с флешки.
- Появится интерфейс программы. В нем вам необходимо обнаружить и выбрать диск, который нужно преобразовать в MBR. Стоит заострить внимание на том, что выбирать необходимо именно диск, а не его раздел.
- Сделав это, в левой части программы нажмите на пункт «Convert GPT Disk to MBR Disk».
- На верхней панели программы после этого нажмите на кнопку «Apply», чтобы подтвердить свои действия.
Запустится процесс конвертации таблицы разделов из GPT в MBR. После его окончания компьютер можно будет перезагрузить и установить на него новую операционную систему.
Способ 3: Конвертировать с помощью Paragon Hard Disk Manager
Если у вас проблема возникла со вторым жестким диском в компьютере, на котором не установлена операционная система, тогда вы можете и не записывать образ дистрибутива на флешку, а выполнить все непосредственно в рамках своей системы.
Для этого потребуется загрузить и установить программу под названием Paragon Hard Disk Manager. Сделав это, можно будет приступить к конвертированию жесткого диска.
- Запустите программу.
- Выберите в ней раздел, который имеет разметку в GPT.
- Нажмите по нему правой кнопкой мыши и выберите из появившегося меню опцию «Конвертировать из GPT в MBR».
- Нажмите кнопку для подтверждения выбранных действий и дайте свое согласие на внесение изменение.
После этого запустится процесс преобразования. В некоторых случаях он может потребовать перезагрузки компьютера. В любом случае по итогу ваш диск будет с правильной разметкой, и вы без проблем сможете им пользоваться. Кстати, таким образом можно исправить внешний жесткий диск, защищенный GPT.
Заключение
Теперь вы знаете — если диск защищен GPT, то это не означает, что он сломан, напротив, он работоспособен, просто его необходимо перенастроить. Как минимум сделать это можно двумя способами, которые и были рассмотрены выше. В будущем вы будете знать, что делать в такой ситуации.
Решение проблемы с GPT-дисками при установке Windows
Решаем проблему дисков GPT
На сегодняшний день в природе существует два типа форматов дисков — MBR и GPT. Первым пользуется BIOS для определения и запуска активного раздела. Второй применяется с более современными версиями микропрограммного обеспечения – UEFI, которые имеют графический интерфейс для управления параметрами.
Ошибка, о которой мы сегодня говорим, возникает из-за несовместимости BIOS и GPT. Чаще всего это происходит из-за неправильных настроек. Также ее можно получить при попытке установки Windows х86 или несоответствии загрузочного носителя (флешки) требованиям системы.
Проблему с разрядностью решить довольно просто: перед началом установки убедитесь, что на носитель записан образ х64 операционной системы. Если образ универсальный, то на первом этапе нужно выбрать соответствующий вариант.
Далее разберем способы решения остальных проблем.
Способ 1: Настройка параметров BIOS
К возникновению данной ошибки могут привести измененные настройки БИОС, в котором отключена функция загрузки UEFI, а также включен режим «Secure Boot». Последний препятствует нормальному определению загрузочных носителей. Также стоит обратить внимание на режим работы SATA – он должен быть переключен в режим AHCI.
- UEFI включается в разделе «Features» либо «Setup». Обычно параметром по умолчанию является «CSM», его необходимо переключить на нужное значение.
Режим защищенной загрузки можно отключить, выполнив в обратном порядке действия, описанные в статье ниже.
Подробнее: Отключаем UEFI в BIOS
Режим AHCI можно включить в разделах «Main», «Advanced» или «Peripherals».

Если в вашем БИОС отсутствуют все или некоторые параметры, то придется поработать непосредственно с самим диском. Об этом поговорим ниже.
Способ 2: Флешка UEFI
Такая флешка представляет собой носитель с записанным на него образом ОС, поддерживающий загрузку в UEFI. Если планируется установка Windows на GPT-диск, то желательно озаботиться ее созданием заранее. Делается это с помощью программы Rufus.
- В окне софта выбираем носитель, на который необходимо записать образ. Затем в списке выбора схемы раздела выставляем значение «GPT для компьютеров с UEFI».
Нажимаем кнопку поиска образа.
Находим соответствующий файл на диске и нажимаем «Открыть».
Метка тома должна поменяться на название образа, после чего жмем «Старт» и ждем окончания процесса записи.

Если возможности создать UEFI-флешку нет, переходим к следующим вариантам решения.
Способ 3: Конвертирование GPT в MBR
Данный вариант подразумевает преобразование одного формата в другой. Сделать это можно как из загруженной операционной системы, так и непосредственно при установке Windows. Обратите внимание, что все данные на диске будут безвозвратно утрачены.
Вариант 1: Системные средства и программы
Для конвертирования форматов можно воспользоваться такими программами для обслуживания дисков, как Acronis Disk Director или MiniTool Partition Wizard. Рассмотрим метод с применением Акрониса.
- Запускаем программу и выбираем наш диск GPT. Внимание: не раздел на нем, а именно весь диск (см. скриншот).
Далее находим в списке настроек слева «Очистить диск».
Кликаем по диску ПКМ и выбираем пункт «Инициализировать».
В открывшемся окне настроек выбираем схему разделов MBR и жмем ОК.
Применяем ожидающие операции.

Средствами Windows это делается так:
- Нажимаем ПКМ по значку компьютера на рабочем столе и переходим к пункту «Управление».
Затем идем в раздел «Управление дисками».
Выбираем в списке наш диск, жмем ПКМ на этот раз по разделу и выбираем пункт «Удалить том».
Далее кликаем правой кнопкой по основанию диска (квадрату слева) и находим функцию «Преобразовать в MBR-диск».

В таком режиме можно работать только с теми дисками, которые не являются системными (загрузочными). Если требуется подготовить к установке рабочий носитель, то это можно сделать следующим способом.
Вариант 2: Конвертирование при загрузке
Данный вариант хорош тем, что работает независимо от того, доступны ли в данный момент системные средства и софт или нет.
- На этапе выбора диска запускаем «Командную строку» с помощью комбинации клавиш SHIFT+F10. Далее активируем утилиту управления дисками командой
Выводим на экран список всех установленных в систему жестких дисков. Делается это путем ввода следующей команды:
Если дисков несколько, то необходимо выбрать тот, на который мы собираемся установить систему. Отличить его можно по размеру и структуре GPT. Пишем команду
Следующий шаг – очистка носителя от разделов.
Заключительный этап – конвертирование. В этом нам поможет команда
Осталось только завершить работу утилиты и закрыть «Командную строку». Для этого дважды вводим
с последующим нажатием ENTER.
После закрытия консоли жмем «Обновить».
Готово, можно продолжать установку.

Способ 4: Удаление разделов
Этот способ поможет в тех случаях, когда по какой-то причине невозможно воспользоваться другими инструментами. Мы просто вручную удалим все разделы на целевом жестком диске.
Выбираем каждый раздел по очереди, если их несколько, и жмем «Удалить».
Теперь на носителе осталось только чистое пространство, на которое можно без проблем инсталлировать систему.

Заключение
Как становится ясно из всего написанного выше, проблема с невозможностью установки Windows на диски со структурой GPT решается довольно просто. Все приведенные способы могут выручить вас в разных ситуациях – от устаревшего БИОС до отсутствия под рукой необходимых программ для создания загрузочных флешек или работы с жесткими дисками.