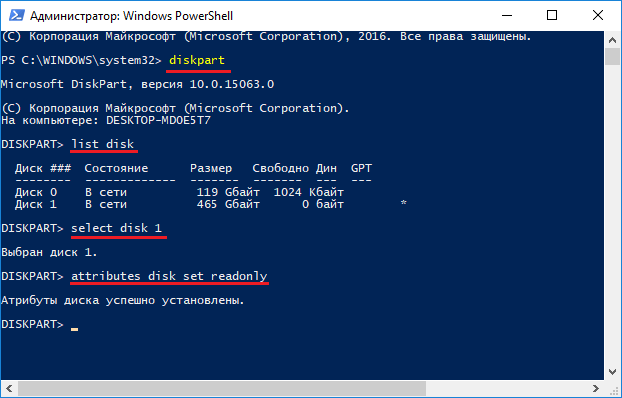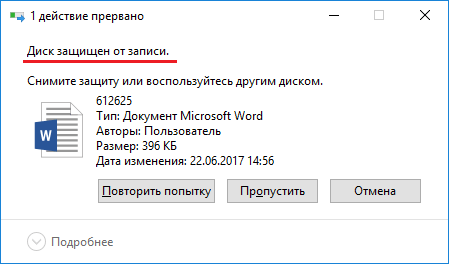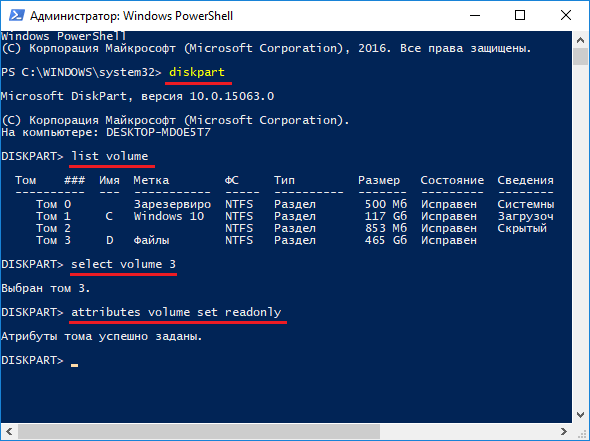- Диск защищен от записи
- Что это значит
- Что делать, если флешка пишет ошибку
- Механическая проверка карты
- Убрать защиту в командной строке
- Исправить ошибку в редакторе реестра windows
- Решение проблемы с помощью утилиты
- Удалить в total commander
- Как форматировать диск
- Как снять защиту с usb-флешки Transcend
- Дополнительные методы для Windows 7 и Windows 10
- Видео по теме:
- Как в Windows 10 сделать диск или раздел доступным только для чтения
- Как сделать диск только для чтения
- Как сделать диск только для чтения
- Способ изменения атрибутов для разделов
Диск защищен от записи
Что это значит
При работе с портативными носителями можно встретить следующее сообщение: «Диск защищен от записи…».
Такой статус не позволяет совершать какие-либо действия с файлами, загруженными на DVD-RW, флешку, sd карту или другой носитель.
Но не обязательно приобретать новое устройство, вполне реально исправить проблему самостоятельно, используя определенные алгоритмы.
Что делать, если флешка пишет ошибку
Механическая проверка карты
Некоторые накопители имеют на своем корпусе небольшой переключатель, который запрещает действия с файлами на носителе.
Убрать защиту в командной строке
Часто выбирается именно способ отмены защиты через командную строку благодаря отсутствию необходимости использования стороннего программного обеспечения.
Алгоритм действий:
- Запустить командную строку. Открытие должно производиться «От имени администратора».
- Ввести «Diskpart» и нажать Enter. Далее водится «list disk» , что выведет на экране список всех подключенных носителей, среди которых будет и неисправная флешка.
- Ввести «Select disk *» , где * – номер, под которым указана флешка в списке.
- Очистить диск командой «attributes disk clear readonly» .
- Выйти из строки, введя «exit».
Исправить ошибку в редакторе реестра windows
Также использование сторонних программ не потребуется, если решать проблемы через реестр Windows:
- Вызвать его можно введя в командную строку «regedit» .
- Слева необходимо пройти по пути: «HKEY_LOCAL_MACHINE \ SYSTEM \ CurrentControlSet \ Control \ StorageDevicePolicies» . В правой части должен появиться параметр под именем WriteProtect, который имеет значение «1». Его необходимо заменить на стандартный «0», для чего нужно дважды нажать на значение и ввести цифру.
- Для завершения микро SD извлекается, а компьютер перезагружается. После запуска компьютера можно проверять работоспособность носителя.
Если пути «HKEY_LOCAL_MACHINE \ …» нет, то нужно действовать по-другому:
- В папке Control требуется создать раздел StorageDevicePolicies .
- Внутри нового раздела необходимо выбрать «Параметр DWORD 32/64» (число зависит от разрядности установленной системы) и назвать его WriteProtect . Значение параметра также должно быть равно «0».
- Далее процедура действия проверки работоспособности идентична вышеописанному способу использования реестра Windows.
Решение проблемы с помощью утилиты
Универсальной утилитой, работающей для носителей всех производителей, является Formatter SiliconPower. Она позволяет избавляться от ошибки, не позволяющей совершать действия с файлами на флешке.
Лучше всего оставить в компьютере из внешних носителей только тот, который имеет эту проблему, после чего запустить программу. После нужно подтвердить форматирование ЮСБ-носителя. В ходе этого процесса все файлы удаляются. Пока программа работает, флешка должна находиться в компьютере. Когда процедура завершится, выскочит окно с текстом «Restore completed…».
Удалить в total commander
Разблокировать СД карту можно через стандартную программу Total Commander:
- Запустить утилиту через администратора.
- Изменить атрибуты неисправного диска — необходимо убрать галочку с пункта «Только для чтения».
Если же этот способ не помог, то необходимо:
- Выбрать неисправную карту памяти и нажать «Форматировать…» в контекстном меню.
- Выбрать для флешки файловую систему NTFS.
Как форматировать диск
Необходимо внимательно подходить к этому пункту, чтобы избежать случайного удаления информации с жесткого диска. Форматирование флешки, которая защищена от записи, проводится по отличному пути от стандартного.
Алгоритм действий включает в себя 2 шага:
- Идентификация устройства.
- Использовать подходящее ПО.
Для каждого из шагов есть несколько утилит, которые смогут справиться с поставленной задачей.
Для идентификации карты используют:
- Flash Drive Information Extractor . Для получения полной информации о флешке достаточно запустить программу и нажать одну кнопку. Диагностика занимает не более половины минуты. Если во время диагностики программа перестала отвечать, то нужно вытащить флешку, и будет выдана необходимая информация.
- ChipGenius . Программа постоянно обновляется разработчиками для работы со всеми флешками. Диагностика может проводиться не только для USB-флешек, но и для плееров и microSD.
- CheckUDisk . Старая программа, которая давно не обновлялась. Лучше всего работает со старыми флешками.
Для форматирования устройства используют следующие бесплатные утилиты:
- AlcorMP . Версия программы выбирается в зависимости от контроллера. Для использования не требуется установка, но это не влияет на количество возможностей утилиты. Перед форматированием необходимо настроить AlcorMP. Может не определять некоторые флешки, поэтому нужно подобрать сборку программы, так для Oltramax потребуется пытаться провести форматирование сразу несколькими версиями. То, почему так происходит, зависит от внутренних настроек каждой версии, определяемых индивидуально под определенные карты.
- Kingston Format Utility . Простой интерфейс. Работа возможна только с флешками от Kingston, другие носители не видит.
- HP USB Disk Storage Format Tool . Простая программа, в которой нужно только выбрать файловую систему и начать процесс.
- Silicon Power Low Level Formatter . Подойдет для флешек, использующих контроллер Phison, например, Sundisk.
Как снять защиту с usb-флешки Transcend
Для владельцев USB-устройства от Transcend имеется специальная утилита JetFlash Recovery от производителя флешки, облегчающая задачу по снятию блокировки для пользователя. С ее помощью можно убрать эту и другие ошибки, выдаваемые при подключении носителя.
Скачать утилиту можно с официального сайта компании Transcend.
Дополнительные методы для Windows 7 и Windows 10
Windows 7 и Windows 10 созданы на одной платформе. Благодаря этому сохраняются основные методы, используемые для исправления ошибки записи диска. Единственным отличием могут быть используемые утилиты. Не все программы, которые работают на Windows 7, будут работать на системе последней версии.
Видео по теме:

Как в Windows 10 сделать диск или раздел доступным только для чтения
Как известно, в Windows есть функция, позволяющая ограничивать права доступа к папкам и отдельным файлам путём изменения их атрибутов или замены владельца. Эта функция нередко используется для защиты данных от случайного удаления или перезаписи. А как быть, если нужно защитить весь раздел или диск? В Windows такая возможность тоже имеется. Давайте для примера защитим весь жесткий диск и пользовательский раздел, сделав его доступным только для чтения.
Откройте от имени администратора командную строку или консоль PowerShell и выполните в ней команду diskpart. Эта команда запустит консольную утилиту Diskpart, как раз предназначенную для работы с разделами и дисками. Теперь последовательно выполните в консоли следующие команды:
Первая команда выводит список всех физических дисков, второй командой выбирается нужный диск (у нас он имеет номер 1) , третья — присваивает ему атрибут «только для чтения» .
Чтобы сделать диск вновь доступным для записи, выполните команду attributes disk clear readonly , предварительно выбрав диск в Diskpart.
Похожим образом меняются атрибуты конкретного раздела. Запускаем с повышенными правами классическую командную строку или Powershell и выполняем одну за другой такие команды:
Первая команда выводит список томов, вторая — выбирает нужный том, третья — делает его доступным только для чтения.
Теперь, если вы попробуете скопировать на него файл или папку, то получите сообщение «Диск защищен от записи» .
Также обратите внимание, что для тома с измененными атрибутами станут недоступными опции удаления и создания новых объектов. Снимается защита командой attributes volume clear readonly .
К сожалению, описанный способ не будет работать на MBR-дисках, которые содержат загрузочный или системный том, либо же файл подкачки, защитить с его помощью можно только том на втором физическом диске, не содержащем операционной системы.
Как сделать диск только для чтения
Давайте представим ситуацию, когда вы хотите сохранить свои файлы в том виде, в котором они находятся на диске, то есть изменить их будет невозможно, пока вы сами этого не разрешите. В системе Windows это называется правами доступа, а в данном случае атрибутами чтения или записи. Для файлов это делается легко, а вот для целых дисков или разделов уже сложнее. Нужно теперь разобраться, как сделать диск только для чтения, например, другим пользователям.
Вы не сможете сделать атрибуты чтения или записи на системный диск и системные файлы, это возможно только для несистемного раздела.
Как сделать диск только для чтения
Для реализации выбора атрибутов чтения в пределах целого диска нам понадобится PowerShell, хотя командная строка с этим тоже справится. Запускаем это дело с повышенными привилегиями и вводим команду для работы с накопителями – diskpart . А дальше будем выполнять следующие команды, предназначение которых я опишу.
- list disk – вывод всех дисков (не разделов) по номерам;
- select disk 1 – выбор раздела под номером 1;
- attributes disk set readonly – выставляем опцию только для чтения.
Таким образом, вы сможете просматривать любые файлы, но менять их в пределах накопителя невозможно, копировать на диск тоже нельзя.
Для сброса атрибута «Только для чтения» нужно использовать следующий параметр:
attributes disk clear readonly
Способ изменения атрибутов для разделов
В первом варианте мы меняли атрибуты у целого диска, который может быть разбит на несколько разделов, а значит, что копировать и менять что-либо в разделах, относящихся к этому диску нельзя. Теперь посмотрим, как это сделать для какого-либо раздела.
Запускаем PowerShell или CMD и вводим немного похожие команды, но смысл от их исполнения тот же, что и описанный выше.
- list volume – вывод списка разделов;
- select volume “номер раздела” – выбираем конкретный раздел;
- attributes volume set readonly – выставляем для раздела атрибут только для чтения.
Убрать атрибут чтения у раздела можно, воспользовавшись следующей возможностью:
attributes volume clear readonly
Хочется сказать, что данный атрибут нельзя будет использовать на системных дисках или разделах, а также с MBR-разметкой.
На этом всё, надеюсь данный материал был вам полезен. Теперь вы знаете, как сделать диск только для чтения. Его можно использовать для сохранности личных данных от изменения посторонними лицами. Можно сказать, что вы приняли небольшие мер безопасности, хотя это самый минимум, что вы могли сделать, опытный специалист такую «защиту» обойдет в один момент. А вот в домашнем кругу, использовать вполне возможно, например, от детей.