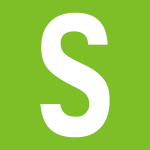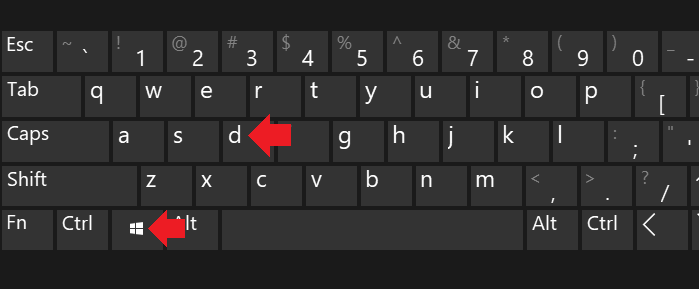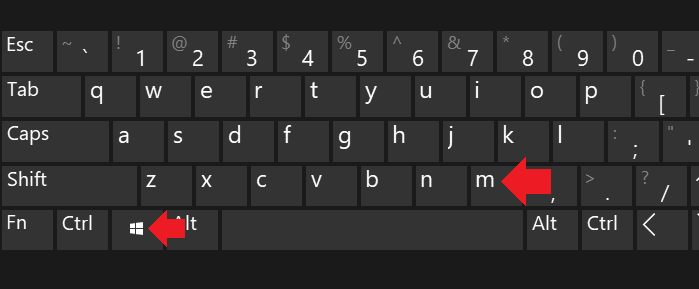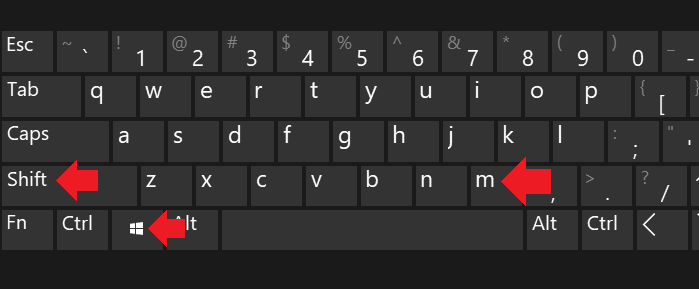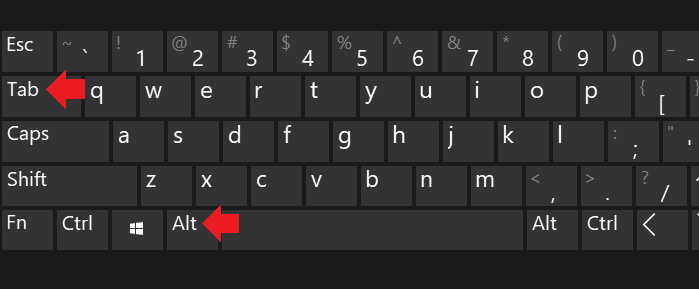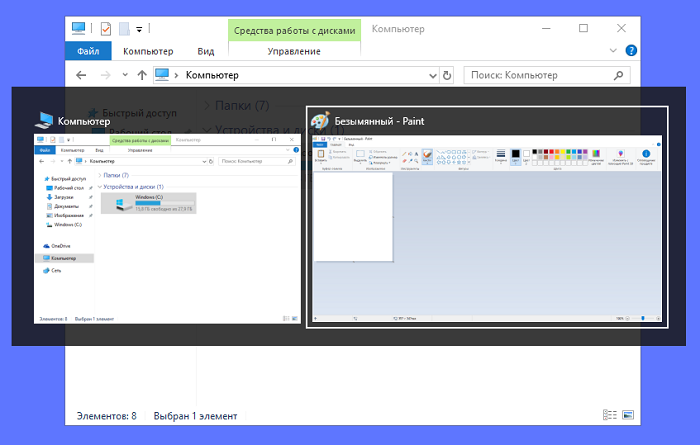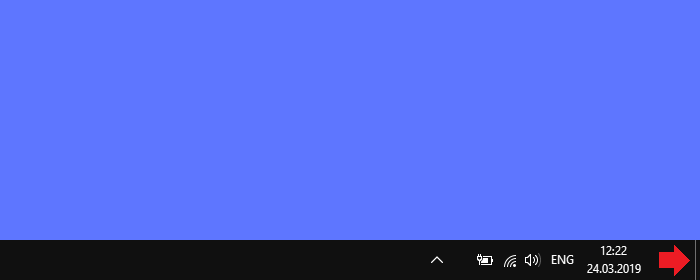- Как свернуть все окна в Windows 10
- Новый дизайн и кнопка на панели задач
- Комбинации горячих клавиш на клавиатуре для сворачивания
- Кнопка «свернуть все окна»
- Как на панель быстрого запуска добавить кнопку «свернуть все окна»
- Содержание статьи
- Как отобразить кнопку «Свернуть все окна»
- Как установить кнопку «Свернуть все окна» после ее удаления
- Другие способы сворачивания окон
- Методы сворачивания всех окон в Windows 10
- Сворачивание всех окон в Виндовс 10
- Способ 1: Создание оснастки
- Способ 2: Создание ярлыка
- Способ 3: «Панель задач»
- Способ 4: Комбинация клавиш
- Как свернуть все окна в Windows 10 на клавиатуре или мышкой?
- На клавиатуре
- Мышкой
Как свернуть все окна в Windows 10
Пользователи, активно работающие на ПК, как правило, открывают множество разных папок, приложений, документов, редакторов, плееров и так далее. В какой-то момент у них возникает необходимость вновь обратиться к рабочему столу, они начинают сворачивать каждое окошко по отдельности, что отнимает у них уйму времени и нервов.
Мало кто знает, что существуют несколько простых способов свернуть все окна в Windows 10 и в более ранних версиях системы разом. Причём для этого не нужно устанавливать никаких сторонних программ, ведь разработчики из «Майкрософт» давно всё предусмотрели.
Новый дизайн и кнопка на панели задач
Самый быстрый способ — нажать на едва заметном глазу прямоугольный блок, являющийся крайним правым элементом «Панели задач» (сразу за датой и временем).
Правый клик мышью по блоку раскроет контекстное меню, состоящее, как правило, из двух команд — «Свернуть все окна» и «Отобразить рабочий стол при наведении курсора».
Комбинации горячих клавиш на клавиатуре для сворачивания
Если по каким-то причинам рассмотренным выше способом воспользоваться не получается — отсутствует блок или не отображается «Панель задач», то на помощь пользователю придут горячие клавиши, причём сразу несколько комбинаций, которые очень легко запомнить.
Первая комбинация, посредством которой можно быстро спрятать все окна и перейти на рабочий стол — это WIN+D , где WIN — это тот самый плывущий логотип Windows на клавиатуре, а D — буква английского алфавита (язык переключать не нужно). Следующее нажатие той же комбинации приведёт к раскрытию ранее свёрнутого.
Второе сочетание клавиш, не менее действенное в данном случае — это WIN+M . Для тех, кто не умеет обращаться с горячими клавишами стоит пояснить, что сначала следует зажать WIN и, не отпуская, клацнуть по английской букве M (регистр языка также менять не требуется).
Для получения обратного эффекта, то есть для отображения свёрнутых окон, необходимо к первой комбинации добавить ещё одну клавишу SHIFT. В результате сочетание кнопок для обратного действия выглядит так — SHIFT+WIN+M .
Кнопка «свернуть все окна»
Не уважаемые разработчики, как?! Как?! Можно было сделать такое недоразумение а не кнопку в Windows 10?
Вы просто издеваетесь над пользователями!
Я не хочу привыкать к новому способу сворачивать все окна тыкая в правый нижний угол экрана мышкой!
Я не желаю переносить правую руку с мышки на кнопку Home, давя при этом левой на Win.
Верните как было в панель задач отдельную кнопку!
Это одно из убер-многого, что раздражает далеко не меня одного в Windows 10.
Я уже в серьёз задумываюсь о переходе к вашим основным фруктовым конкурентам.
Кнопку «Свернуть все окна» несложно создать вручную и закрепить на панели задач, как справа, так и слева. Это можно сделать стандартными средствами Windows без использования каких-либо твиков и сторонних программ.
Выберите в контекстном меню «Создать» → «Ярлык». Скопируйте в буфер обмена %windir%\explorer.exe shell. . Вставьте этот текст в открывшемся окне в поле «Укажите расположение объекта». Нажмите «Далее» и введите любое имя ярлыка. Смените иконку созданного ярлыка. Для этого откройте свойства ярлыка и на вкладке «Ярлык» выберите «Сменить значок». В окне «Смена значка» укажите папку или файл со значками, например «C:\Windows\System32\imageres.dll» или «C:\Windows\System32\shell32.dll». Закрепите этот ярлык на панели задач.
Если воспользоваться функцией создания панели инструментов панели задач, то такую кнопку меньшего размера можно разместить и справа и слева.
При создании панели инструментов укажите папку, в которую предварительно помещен ярлык «Свернуть все окна».
Как на панель быстрого запуска добавить кнопку «свернуть все окна»
Содержание статьи
- Как на панель быстрого запуска добавить кнопку «свернуть все окна»
- Как свернуть окно с помощью клавиатуры
- Как добавить в панель быстрого запуска
Как отобразить кнопку «Свернуть все окна»
В Windows XP и Vista кнопка автоматически отображается на панели быстрого доступа слева. Чтобы установить эту панель, нужно правой кнопкой мыши кликнуть на пустое место панели задач, выбрать вкладку «Панель инструментов», а затем «Быстрый запуск».
В Windows 7 кнопка «Свернуть все окна» всегда отображается в правом углу панели инструментов в виде неприметного прямоугольника.
В Windows 8 по умолчанию функция сворачивания окон отключена. Для отображения значка «Свернуть все окна» нужно кликнуть правой кнопкой мыши в области панели задач. В появившемся окне «Свойства панели задач» в закладке «Панель задач» нужно отметить последний пункт меню, и сохранить изменения, нажав на кнопки «Применить» и «Ок». В «восьмерке» кнопка быстрого сворачивания окон отображается в конце панели задач.
Как установить кнопку «Свернуть все окна» после ее удаления
В Windows 7 и 8 функция «Свернуть все окна» является системной и удалить ее практически невозможно. В версиях XP и Vista кнопку сворачивания окон можно легко удалить. Нередко бывает так, что этот значок удаляется пользователями случайно и восстановить его нельзя. Однако есть способ создать ее заново. Для этого в «Блокноте» создайте текст следующего содержания:
Далее сохраните файл под именем «Свернуть все окна» с расширением .scf на рабочий стол. Сохраненный файл перетащите на панель быстрого запуска.
Другие способы сворачивания окон
Свернуть все окна возможно с помощью клавиатуры или мыши, даже в случае, если кнопка «Свернуть все окна» удалена. Такая альтернатива функции сворачивания окон одинакова для всех версий операционной системы Windows.
Итак, можно воспользоваться горячими клавишами. С помощью комбинации Win+M все окна сворачиваются, а разворачиваются комбинацией клавиш Win +Shift+М. Сочетание клавиш Win+D также используется в качестве кнопки «Свернуть все окна», при этом первое нажатие сворачивает окна, а повторное – разворачивает.
Еще один вариант сворачивания окон – нажатие правой кнопки мыши на панель задач. В появившемся окошке нужно выбрать команду «Показать рабочий стол» — так вы свернете все открытые окна. Чтобы вернуть окна в обратное положение, снова нажмите правую кнопку мыши и выберете в появившемся меню команду «Показать все окна».
Методы сворачивания всех окон в Windows 10
Многие пользователи при работе за компьютером или ноутбуком часто открывают сразу несколько программ и используют множество окон. Иногда в подобных ситуациях возникает необходимость свернуть их все. В данной статье мы расскажем подробно о том, как именно это можно реализовать в Windows 10.
Сворачивание всех окон в Виндовс 10
Существует четыре основных способа сворачивания сразу всех открытых окон в «десятке». Они выполняются с помощью встроенных системных инструментов и не требуют дополнительного софта. Результат в конечном итоге будет везде одинаковый, поэтому выбирайте тот метод, который больше понравится. Далее мы детально расскажем о каждом из них.
Способ 1: Создание оснастки
Используя данный метод, вы без труда сможете создать специальную утилиту, при активации которой все открытые окна будут автоматически сворачиваться. Делается это следующим образом:
- В любом удобном месте на диске или на «Рабочем столе» нажмите правой кнопкой мышки. В открывшемся контекстном меню наведите указатель мыши на строку «Создать», а затем в следующем выпадающем подменю кликните по пункту «Текстовый документ».
Можете присвоить абсолютно любое имя созданному документу либо же оставить его по умолчанию. Откройте текстовый файл и впишите в него следующие строки кода:
[Shell]
Command=2
IconFile=explorer.exe,3
[Taskbar]
Command=ToggleDesktop
Далее нажмите в активном окне редактора сочетание клавиш «Shift+Ctrl+S». Как вариант, можно использовать вкладку «Файл» и пункт ее выпадающего меню «Сохранить как».
После этого можете закрыть окно текстового редактора. Сохранять его содержимое не обязательно. Зайдите в ту директорию, куда сохранили ранее файл с расширением «SCF» и запустите его двойным нажатием ЛКМ.
После запуска утилиты все окна будут свернуты. При желании ее можно закрепить на «Панели задач» или создать ярлык в любом удобном месте. Обратите внимание, что иконка у созданной оснастки будет стандартная. Изменить ее привычными способами не удастся, но при желании можно использовать специализированный софт для этих целей.
Способ 2: Создание ярлыка
Этот метод схож чем-то с предыдущим. Суть его заключается в создании специального ярлыка, при запуске которого все открытые окна свернутся. Вам нужно выполнить следующий ряд действий:
- В любой папке жесткого диска или на «Рабочем столе» нажмите правую кнопку мышки. Из контекстного меню поочередно выберите пункты «Создать» и «Ярлык».
После этого нажмите кнопку «Далее» в этом же окне.
Следующим шагом будет присвоение имени создаваемому ярлыку. Можете дать ему абсолютно любое название, так как на результат это не повлияет. В завершении нажмите кнопку «Готово».
В результате в выбранном ранее месте будет создан ярлык. После двойного клика по нему все открытые окна будут свернуты. В отличии от предыдущего метода, этому файлу можно задать абсолютно любую иконку, по умолчанию она имеет вид папки.
Способ 3: «Панель задач»
Этот способ очень прост, все его описание сводится буквально в несколько строк. По умолчанию на каждой «Панели задач» в Windows 10 присутствует специальная кнопка, нажатие на которую сворачивает все открытые окна. Находится она в правом нижнем углу экрана, просто кликните в указанной области левой кнопкой мышки.
В качестве альтернативного решения можно в этом месте нажать правой кнопкой мышки, после чего выбрать из контекстного меню строку «Свернуть все окна».
Способ 4: Комбинация клавиш
Последний способ самый простой из описанных в данной статье. Все что от вас потребуется для сворачивания всех окон – нажать специальную комбинацию клавиш. Их существует несколько:
«Windows+M» — Плавное сворачивание всех окон
«Windows+D» — Более быстрый вариант предыдущей команды
«Windows+Home» — Сворачивает все окна, за исключением активного
Если вы предпочитаете использовать комбинации клавиш для упрощения работы в ОС Windows 10, рекомендуем ознакомиться с нашей тематический статьей.
Выполнив один из описанных в данной статье методов, вы без особых проблем сможете свернуть все окна. В качестве бонуса мы хотели бы рассказать вам о небольшом лайфхаке. Если зажать левой кнопкой мышки заголовок любого окна и водить им из стороны в сторону, все окна, кроме «захваченного», свернутся.
Как свернуть все окна в Windows 10 на клавиатуре или мышкой?
Наверняка многие пользователи знают о том, что Windows позволяет сворачивать все окна разом — это очень удобно, когда у тебя открыта уйма окон, а надо найти что-то на рабочем столе. Другой вопрос — как это сделать. Мы покажем различные способы сворачивая всех окон в Windows 10.
На клавиатуре
Здесь, как вы уже поняли, используются горячие клавиши.
Первый способ — использование сочетания клавиш Win+D. Пожалуй, одно из наиболее удачных сочетаний.
Второй способ — Win+M. По сути, тоже самое, только буква M не очень удобно расположена на клавиатуре по отношению к Win.
Что интересно, если вы свернете вкладки с помощью комбинации Win+M, то развернуть их этим же способом уже не выйдет, зато Win+D работает в «обе стороны».
Также для разворачивания окон работает комбинация клавиш Shift+Win+M.
Для удобного перемещения между окнами используйте комбинацию клавиш Alt+Tab.
В этом случае отображается наглядное окно с используемыми вкладками.
Мышкой
Для сворачивания всех окон мышкой используется простейший и одновременно очень удобный метод — нажатие на небольшую кнопку, расположенную в правой части панели задач.
Нажатие на кнопку как сворачивает окна, так и разворачивает их.
Уважаемые пользователи! Если наш сайт вам помог или что-то в нем не понравилось, будем рады, если вы оставите комментарий. Заранее большое спасибо.