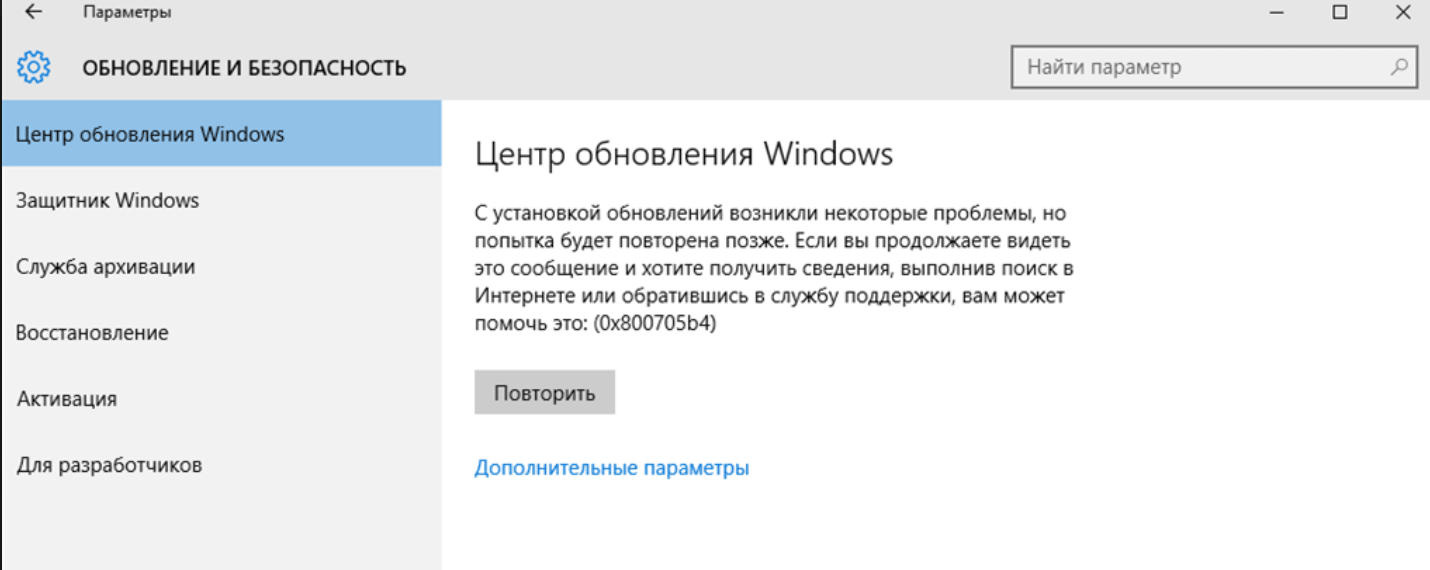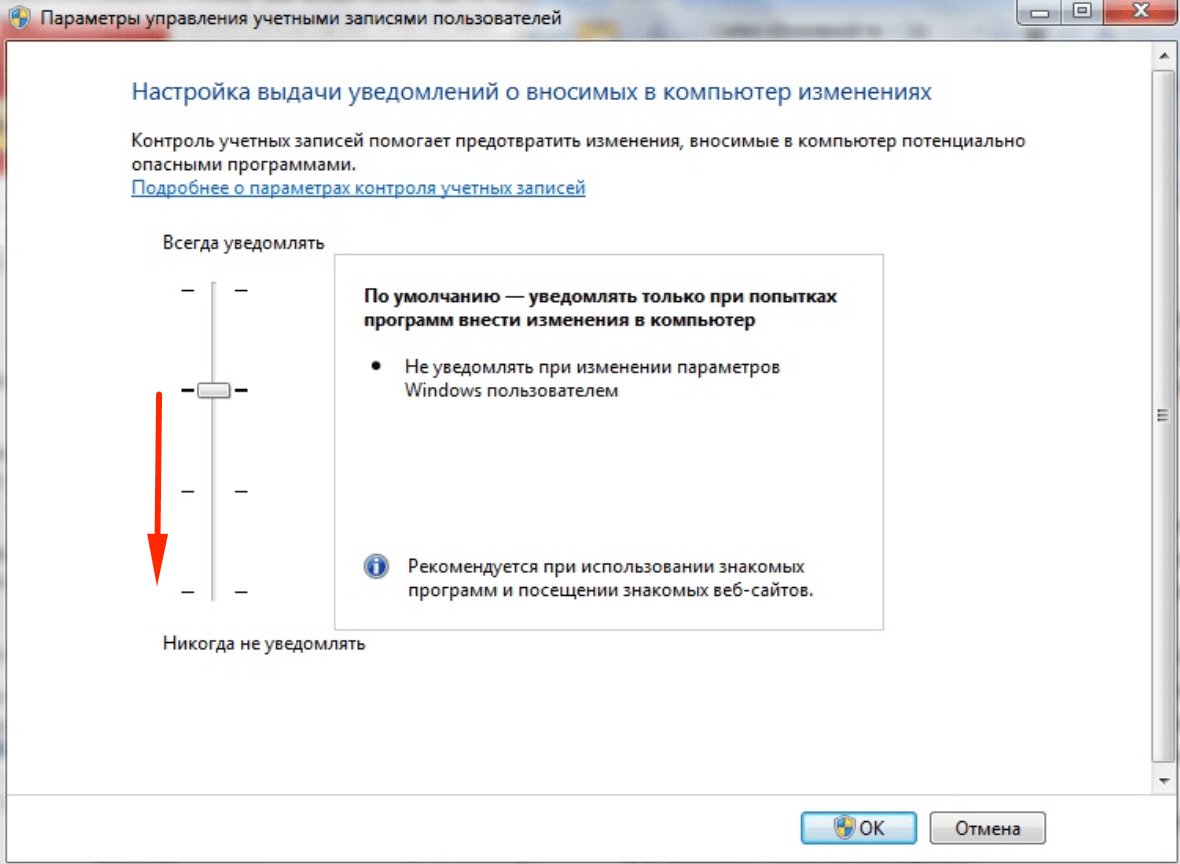- 0x800705b4 windows 10 ошибка активации как исправить
- Ошибка обновления 0x800705b4
- Как исправить ошибку 0x800705b4
- Альтернативные причины ошибки 0x800705b4
- Исправление ошибки 0x800705b4 при обновлении Windows 10
- Отключение антивируса, Windows Defender и UAC
- Отключение стороннего антивируса
- Отключение службы Контроля учетных записей
- Перезагрузка или отключение Windows Defender
- Сканирование и очистка системы, регистрация wups2.dll
- Методы исправления ошибки 0x800705b4 в Windows 10
- Методы устранения ошибки 0x800705b4 в Windows 10
- Способ 1: Дополнительные обновления
- Способ 2: Настройка DNS-серверов
- Способ 3: «Диагностика неполадок»
- Способ 4: Проверка системных файлов
- Способ 5: Отключение брандмауэра
- Способ 6: Поиск вирусов
0x800705b4 windows 10 ошибка активации как исправить

Ошибка обновления 0x800705b4
И так у моего приятеля есть Windowsw 10 релиз 1511, уведев, что Microsoft выпустила новую версию своей операционной системы, он попытлся до него обновиться и в момент скачивания, он получил ошибку 0x800705b4.
При попытке повторить скачивание обновления, ошибка воспроизводилась.
Как исправить ошибку 0x800705b4
Сразу покажу, в чем проблема у данной заразы. Все дело в том, что в вашей системе поврежден ряд, системных файлов и компонентов Windows, которые требуют восстановления, чем мы и займемся.
В моем случае и в 99% это поврежденные файлы, которые лечатся утилитой sfc. Откройте командную строку cmd от имени администратора.
Как видите по результатам сканирования систмеы, у меня появилось предупреждение.
Наши опасения подтвердились и ошибка обновления Windows 10 обнаружена, повреждены системные файлы. В итоге ошибка windows 0x800705b4 исправляется одной командой:
Если данная команда не помогла, то попробуйте перерегистрировать библиотеку wups2.dll.
- net stop wuauserv (Производим остановку службы обновления Windows 10).
- regsvr32 %WinDir%\Sistem32\wups2.dll.
- net start wuauserv (Производим запуск службы обновления Windows 10)
Заходим снова в центр обновления Windows и пробуем найти свежие апдейты. Как видите у меня все завелось.
Альтернативные причины ошибки 0x800705b4
И так рассмотрим альтернативные методы решения.
- Проверьте не идет ли в этот момент скачивания каких либо данных в браузере или раздаче торрента, которая отъедает всю скорость вашего интернет соединения.
- Ваш роутер может подвиснуть или на нем может зависнуть сессия, особенно на старых Dir-100. Как лечится, простой перезагрузкой.
- Бывает небольшой процент ситуаций, что вам необходимо выключить все ваши внешние устройства, принтеры, флешки, съемные диски
- Попробуйте отключить антивирус
- Попробуйте обновить драйвера устройства, может быть проблема в кривом драйвере.
- Воспользуйтесь утилитой Windows Update Troubleshooter (Средство устранения неполадок Центра обновления)
Либо с моего сайта, скопировав ссылку в браузер https://cloud.mail.ru/public/5Fr4/5Nauv83fT
Запускаете ее и следуете по мастеру устранения проблем, по результатам которого либо у вас исправиться ошибка 0x800705b4, либо вы получите новую, которую можно исправить соответствующими методами, однозначной ошибки нет, все зависит от конфигурации. Выбираете «Центр обновления Windows»
У вас начнется поиск проблем.
Как видите утилита отработала, исправила код ошибки 0x800705b4 и предлагает скачать обновление Windows 10.
Надеюсь, что данная заметка вам помогла обновиться до последних заплаток безопасности.
Исправление ошибки 0x800705b4 при обновлении Windows 10
При попытке обновить Windows 10 через Центр обновлений Windows может появляться ошибка 0x800705b4. Ошибка также может появляться на старых версиях Windows (7, 8, 8.1), в зависимости от устанавливаемого обновления.
Ошибка может появляться в следующих обновлениях (но ими не ограничивается):
- Средство удаления вредоносных программ Windows для Windows 8, 8.1, 10 и Windows Server 2012, 2012 R2 x64 Edition — октябрь 2015 г. (KB890830).
- Обновление для системы безопасности Internet Explorer Flash Player в составе Windows 10 для систем на базе 64-разрядных (x64) процессоров (KB3099406).
- Накопительный пакет обновления для Windows 10 для систем на базе процессоров x64 (KB3097617).
Как видно, проблема старая, поэтому пути исправления ошибки давно известны. Причин для сбоя работы центра обновлений и появления кода 0x800705b4 несколько, поэтому придется последовательно выполнить ряд действий, после чего повторить попытку.
Отключение антивируса, Windows Defender и UAC
При ошибке обновления с кодом 0x800705b4 на Windows 10 следует отключить сторонний антивирус (если установлен), перезапустить (или вообще отключить) встроенную защиту Windows Defender и отключить UAC — контроль учетных записей пользователей.
Отключение службы Windows Defender и Контроля учетных записей требуется только на время установки обновления. Иногда дополнительно требуется очистка содержимого папки Центра обновления. Это простое решение было предложено на Reddit — по версии одного из пользователей, UAC блокирует обновление в ожидании подтверждения от пользователя. Подтверждения же не приходит, поскольку пользователь не видит никаких системных окон или уведомлений.
Отключение стороннего антивируса
В Windows 10 разработчиками не гарантируется поддержка и корректная работа стороннего антивирусного ПО, поскольку есть своя система защиты — Windows Defender. Более того, работоспособность Windows 10 в принципе не гарантируется после того, как были установлены сторонние антивирусы.
Инструкцию по полному отключению любого популярного антивируса не сложно найти в интернете или на сайте разработчика. Важно не просто приостановить защиту, а полностью отключить антивирус и выйти из него. Удалять его не обязательно — достаточно деактивировать защиту на время обновления.
Отключение службы Контроля учетных записей
Служба Контроля учетных записей может блокировать загрузку файлов обновлений. При попытке обновиться в разделе «Обновления и безопасность» Windows 10 будет появляться сообщение:
С установкой обновлений возникли некоторые проблемы, но попытка будет повторена позже. Если вы продолжаете видеть это сообщение и хотите получить сведения, выполнив поиск в интернете или обратившись в службу поддержки, вам может помочь это: (0x800705b4).
«Это» — код ошибки, говорящий о необходимости отключить UAC. Для этого требуется:
- Нажать «Пуск», в строке поиска ввести UAC.
- В появившемся окне выбрать «Изменение параметров контроля учетных записей».
- В открывшемся окне переместить ползунок в положение «Никогда не уведомлять».
- Нажать «Ок».
Для вступления изменений в силу требуется перезагрузка компьютера. После перезагрузки нужно повторить попытку обновления. Если не получилось — отключить Windows Defender и попробовать снова, затем переходить к следующим шагам.
Перезагрузка или отключение Windows Defender
Защитник Windows — встроенный антивирус от компании Microsoft. Программа хорошо работает и защищает систему, но при этом периодически дает сбои и блокирует важные процессы.
Для отключения Защитника в Windows нужно:
- Открыть Пуск, перейти в Панель управления.
- Перейти в раздел «Администрирование».
- Открыть окно «Службы».
- В списке служб найти Служба Защитника Windows.
- Нажать ПКМ и выбрать «Остановить».
Многим пользователям для исправления проблемы достаточно простой перезагрузки службы. Для гарантии, стоит её все-таки отключить на время установки обновлений, а потом запустить снова. Windows Defender может продолжать давать сбои при одновременной работе с другими антивирусами.
Отключенная служба Защитника автоматически запустится снова после перезагрузки компьютера, если не были изменены настройки автозапуска. Поэтому, если отключение UAC и защиты не помогло, можно просто переходить к следующим действиям. Перезагружать ПК еще придется в любом случае.
Сканирование и очистка системы, регистрация wups2.dll
На следующем шаге потребуется Командная строка: «Пуск» -> «Выполнить» (или в строке поиска) -> cmd.exe. Все действия (команды) через Командную строку нужно выполнять в аккаунте администратора, либо файл cmd.exe должен быть запущен от имени администратора.
Ошибки в разделе «Обновления и безопасность» в Windows 10 могут возникать из-за скопившихся системных файлов. Очистить нужные папки можно, последовательно введя несколько команд в Командной строке (Пуск -> Выполнить -> cmd.exe).
Для очистки папки Центра обновления вводим в Командной строке (после ввода каждой команды нужно нажать Enter):
net stop wuauserv
net stop BITS
net stop CryptSvc
cd %systemroot%
ren SoftwareDistribution SoftwareDistribution.old
net start wuauserv
net start bits
net start CryptSvc
rd /s /q SoftwareDistribution.old
Дожидаемся выполнения операции, запускаем диагностику системы:
- Вводим команду sfc /scannow в cmd.exe.
- Нажимаем Enter.
- Дожидаемся окончания сканирования системы.
Утилита scannow проверяет системные файлы и библиотеки Windows на целостность. При обнаружении поврежденных или отсутствующих файлов Windows пытается самостоятельно их восстановить. Это решает огромное количество проблем, в том числе помогает исправить ошибку 0x800705b4, если её источник был в поврежденных системных файлах.
После сканирования системы может появиться сообщение, что системе не удалось восстановить некоторые файлы:
Программа защиты ресурсов Windows обнаружила поврежденные файлы, но не может восстановить некоторые из них. Подробные сведения см. в файле CBS.Log, который находится по следующему пути: windir\Logs\CBS\CBS.log. Например, С:\Windows\logs\CBS\CBS.log. Например, в настоящее время не поддерживается для автономного обслуживания.
В данном случае Windows даже не написал, что именно не поддерживается для обслуживания, но тут помогают логи. Не углубляясь в подробности, для исправления ситуации нужно ввести в командной строке команду для восстановления dism /online /Cleanup-Image /RestoreHealth и нажать Enter. После этого нужно дождаться окончания процесса и перезагрузить ПК.
У команды есть несколько вариантов (подробнее на сайте Microsoft Dev Center):
- Dism /Online /Cleanup-Image /ScanHealth — проверка образа на наличие повреждений, занимает несколько минут.
- Dism /Online /Cleanup-Image /CheckHealth — проверка образов с уведомлением, работоспособны ли образа и подлежат ли файлы восстановлению.
- dism /online /Cleanup-Image /RestoreHealth — команда для восстановления образа.
Команда /RestoreHealth позволяет указать путь и источник обновлений — стоит ознакомиться с инструкцией на сайте Microsoft. При отсутствии доступа к Центру обновлений или интернету вообще, Windows запустит инструменты самостоятельного восстановления. Команды ScanHealth, CheckHealth и RestoreHealth на Windows 7, 8 и 10.
Если не помогло, стоит попробовать заново зарегистрировать библиотеку wups2.dll:
- В командной строке ввести net stop wuauserv и нажать Enter — останавливается служба обновлений Windows.
- Ввести команду regsvr32 %WinDir%\Sistem32\wups2.dll, нажать Enter — регистрируется библиотека.
- Ввести net start wuauserv, Enter -> служба обновлений запускается обратно.
После перезагрузки компьютера любые обновления должны без проблем загрузиться и установиться. Указанных действий достаточно, чтобы исправить ошибку с кодом 0x800705b4 в 99% случаев.
В оставшемся 1% ошибка может быть вызвана: сбоем службы DNS (если интернет не работает вообще, нужно перезагрузить), ошибками с драйверами (обновить драйвера видеокарты и аудиокарты для последней версии), сбоем самой службы обновления (можно использовать бесплатную утилиту Windows Update Troubleshooter для лечения).
Методы исправления ошибки 0x800705b4 в Windows 10
Для поддержания операционной системы Windows 10 в актуальном состоянии необходимо регулярно устанавливать обновления, выпускаемые разработчиками. Однако инсталлировать такие патчи удается далеко не всегда. Одним из препятствий может стать ошибка 0x800705b4. Из данной статьи вы узнаете о том, что делать, если она появляется во время поиска и установки обновлений.
Методы устранения ошибки 0x800705b4 в Windows 10
Отметим, что упомянутая проблема наблюдается лишь в окне поиска обновлений, которое является частью «Параметров» Windows 10. На практике ошибка выглядит следующим образом:
Зачастую ее появление обусловлено нарушением работы сети, DNS-серверов или банальными сбоями системы. Далее мы рассмотрим все причины и расскажем о соответствующих методах их решения.
Способ 1: Дополнительные обновления
При каждом обновлении самой системы актуализируются и дополнительные компоненты Windows 10. Это два разных процесса, и нередко они мешают друг другу. В таком случае стоит попробовать инсталлировать патчи отдельно. Сделать это достаточно легко.
- Нажмите комбинацию клавиш «Windows+I». В появившемся окне «Параметры» кликните по разделу «Обновление и безопасность».
Читайте также: Что делать, если не открываются «Параметры» Windows 10
В результате вы перейдете сразу в нужную вкладку — «Центр обновления Windows». В ней кликните по пункту «Дополнительные параметры».
В следующем окне установите переключатель в положение «Выкл.» под самой первой строкой. Таким образом при обновлении дополнительные компоненты ОС не будут загружаться.
Далее в обязательном порядке нужно перезагрузить систему.
Читайте также: Способы перезагрузки Windows 10
Способ 2: Настройка DNS-серверов
Иногда ошибка 0x800705b4 появляется в результате неправильной работы DNS-серверов. В таком случае стоит попробовать изменить их или прибегнуть к более радикальным мерам по настройке.
- Кликните на значке локальной сети в трее на «Панели задач» правой кнопкой мышки. Из контекстного меню выберите пункт «Открыть параметры сети и Интернет».
В открывшемся окне нажмите кнопку «Настройка параметров адаптера».
В результате появится окно, в котором будут отображены все доступные сетевые подключения. Вам нужно кликнуть правой кнопкой мышки по тому из них, которое используется для подключения к интернету. Из контекстного меню перейдите к пункту «Свойства».
Затем выберите отмеченную на скриншоте ниже строку одиночным нажатием ЛКМ по ее названию. После этого нажмите «Свойства» чуть ниже.
В следующем окне у вас скорее всего будет стоять галочка возле строки «Получить адрес DNS-сервера автоматически».Вместо нее нужно отметить вторую строку. После этого следует вписать в активированные поля следующие значения:
Далее нажмите кнопку «OK» для применения изменений. Если же у вас изначально были прописаны DNS-адреса, замените их указанными выше значениями. При этом лучше перепишите изначальные цифры, чтобы в любое время их можно было вписать обратно.
Способ 3: «Диагностика неполадок»
Операционная система Windows оборудована специальными утилитами, которые призваны помочь пользователю в случае возникновения ошибок. Подобные оснастки самостоятельно сканируют ОС и выявляют проблемы. В случае их обнаружения утилита автоматически внесет правки для корректной работы ПК.
- Нажмите по иконке сетевого подключения в трее «Панели задач» правой кнопкой мышки. Выберите из открывшегося контекстного меню строку «Диагностика неполадок».
В результате откроется утилита с одноименным названием и автоматически начнет сканирование системы на предмет ошибок в работе сети.
Если в процессе вы увидите сообщение о необходимости включить дополнительные службы, тогда нажмите кнопку «Применить это исправление». Таким образом вам не придется искать нужную настройку самостоятельно.
Спустя некоторое время появится окно с уведомлением, что система продиагностирована. При этом утилита уже внесла все необходимые изменения для устранения проблем. Кликните в таком окне по кнопке «Закрыть».
Способ 4: Проверка системных файлов
Windows 10 – весьма хрупкая ОС. Если по каким-либо причинам будет нарушена работа системных файлов, это негативно отразится на многих ваших действиях. Вполне вероятно, что именно это и вызывает ошибку 0x800705b4. В таком случае стоит провести проверку и восстановление всех файлов ОС.
- Нажмите на клавиатуре одновременно клавиши «Windows» и «R». Введите в появившееся окно с текстовой строкой команду cmd . После этого удерживайте клавиши «Ctrl+Shift» и нажмите «Enter». Данные действия запустят оснастку «Командная строка» от имени администратора.
Читайте также: Запуск «Командной строки» от имени администратора в Windows 10
Далее в окно запустившейся утилиты нужно ввести команду sfc /scannow , после чего нажать «Enter» на клавиатуре для ее обработки.
Способ 5: Отключение брандмауэра
Данный метод подойдет лишь тем пользователям, которые используют встроенный системный или сторонний файрволл. Дело в том, что он может блокировать какое-то из соединений, которое необходимо ОС. А это, в свою очередь, приводит к появлению ошибки 0x800705b4. О том, как корректно деактивировать брандмауэр в Windows 10 мы писали в отдельном руководстве.
Способ 6: Поиск вирусов
Если ни один из описанных ранее методов не дал положительного результата, имеет смысл проверить систему на наличие вредоносного ПО. Лучше всего для таких целей подойдут приложения, которые не требуют установки. О них мы рассказывали ранее в рамках отдельного тематического руководства.
Таким образом, вы узнали об основных методах устранения ошибки 0x800705b4 на устройствах под управлением Windows 10. Помните, что более точную информацию обо всех действиях, событиях и ошибках в системе можно получить с помощью встроенного инструмента «Просмотр событий». Детальное руководство по работе с ним вы найдете в статье по ссылке ниже.